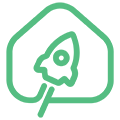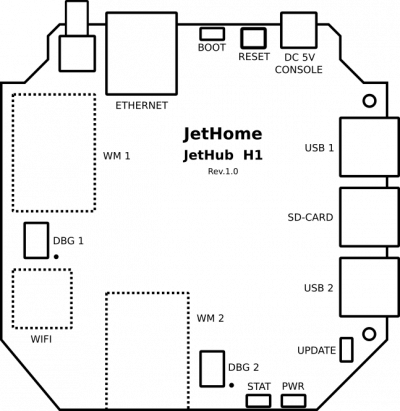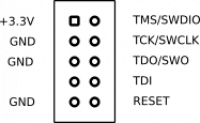Инструменты пользователя
Это старая версия документа!
Содержание
JetHub H1
Внешний вид
Описание
Контроллер предназначен для решения задач домашней автоматизации и мониторинга: опрос датчиков, сбор и передача данных, функции ПЛК в системах «умного дома». Производительный четырехъядерный процессор JetHome JetHub H1 позволит использовать его в качестве центрального контроллера в системах «умного дома» совместно с различными беспроводными датчиками Wi-Fi и ZigBee других производителей. Корпус контроллера выполнен в лаконичном современном дизайне, который позволит вписаться в любой интерьер.
Общие характеристики
- Четырехядерный процессор Amlogic S905W (ARM Cortex-A53) с рабочей частотой до 1,2 ГГц;
- Оперативная память 1 ГБайт DDR3;
- Энергонезависимая память eMMC flash 8 ГБайт или 16 ГБайт.
Коммуникации
- Интегрированный двухдиапазонный (2,4 ГГц и 5 ГГц) модуль беспроводной связи WiFi/Bluetooth Realtek RTL8822CS. Поддерживает стандарты WiFi IEEE 802.11a/b/g/n/ac, 2×2 MIMO, а также Bluetooth 5.0;
- Ethernet IEEE 802.3 10/100 Мбит/с;
- Модуль беспроводной связи Zigbee TI CC2538 + CC2592 или TI CC2652P1 с выходной мощностью до 20 дБм и поддержкой стандарта Zigbee 3.0.
Интерфейсы
- Поддержка карт MicroSD 2.x/3.x/4.x DS/HS;
- 2 x USB 2.0 high-speed;
- Serial-консоль выведена на разъем питания MicroUSB.
Питание
Питание контроллера осуществляется от стабилизированного источника постоянного тока +5В, через разъем MicroUSB. Потребляемая мощность не более 5Вт (без учета внешних потребителей, подключенных к портам USB).
При питании контроллера от порта USB компьютера необходимо учитывать, что стандартный интерфейс USB 2.0 может ограничивать выходной ток на уровне 0,5А, что может быть недостаточно для нормальной работы контроллера под нагрузкой.
Для питания контроллера рекомендуется использовать блок питания, входящий в комплект поставки контроллера. При питании контроллера от компьютера или от другого устройства с интерфейсом USB, а также при использовании стороннего блока питания убедитесь, что данное устройство или блок питания способен обеспечить необходимую выходную мощность: до 5Вт если к контроллеру не будут подключаться дополнительные устройства либо до 10Вт если к USB-портам контроллера будут подключаться дополнительные устройства, питающиеся от USB-порта.
Размеры и масса
- Габаритные размеры: 100 x 97 x 20 мм;
- Масса без блока питания: 120 г
Режим эксплуатации
- Рабочая температура: 0..+40 С
Программное обеспечение
Операционная система Armbian с возможностью установки большого количества дополнительных пакетов из репозитария Ubuntu 20.04, а также других сторонних приложений. Возможно установить такие популярные системы для домашней автоматизации как Home Assistant, openHAB и др.
Последнюю версию прошивки JetHome Armbian можно скачать по адресу http://update.jethome.ru/armbian/ (см. п. «Прошивка контроллера») Для контроллера H1 необходим вариант прошивки Armbian с суффиксом «j80»
Также для контроллера доступны образы операционной системы Home Assistant Operating System (HassOS): http://wiki.jethome.ru/hassos
Контроллер не предназначен для выполнения высоконагруженных задач в режиме «24/7», например, обработки видео.
Общий вид платы контроллера
На рисунке обозначены:
- «ETHERNET» - разъем Ethernet;
- «DC 5V/CONSOLE» - разъем MicroUSB для питания контроллера и вывода Linux-консоли;
- «USB 1» - разъем USB для подключения внешних устройств и прошивки контроллера;
- «USB 2» - разъем USB для подключения внешних устройств;
- «SD-CARD» - слот для подключения карт памяти MicroSD;
- «WIFI» - модуль Wi-Fi/Bluetooth;
- «WM 1» - основной модуль для связи с беспроводными устройствами (Zigbee);
- «WM 2» - дополнительный модуль для связи с беспроводными устройствами (опционально);
- «DBG 1» - разъем для прошивки основного беспроводного модуля;
- «DBG 2» - разъем для прошивки дополнительного беспроводного модуля;
- «BOOT» - кнопка для переключения режима загрузки;
- «RESET» - кнопка аппаратного сброса контроллера;
- «UPDATE» - контакты для отключения встроенной eMMC флэш памяти (используются при восстановлении прошивки контроллера);
- «PWR» - зеленый светодиод инндикации наличия питания;
- «STAT» - синий пользовательский светодиод.
USB
Контроллер имеет два внешних порта USB 2.0 (USB1 и USB2. см. «Общий вид платы контроллера») для подключения дополнительных периферийных устройств. При питании внешнего устройства от USB-порта контроллера, ток, потребляемый данным внешним устройством, не должен превышать 0,5А.
Порт USB1 (расположенный ближе к разъему питания) используется также для прошивки контроллера (см. «Прошивка контроллера»).
UART консоль
Консоль выведена на разъем Micro-USB (используемый также для питания контроллера) через установленный на плате преобразователь интерфейса USB-UART Silicon Labs CP2102.
Драйвер для преобразователя интерфейса USB-UART под ОС Windows можно взять на сайте производителя. Под Linux установка дополнительного драйвера, как правило, не требуется.
Конфигурация порта:
- Скорость 115200 бит/сек;
- Длина данных 8 бит;
- Стоп-бит 1;
- Контроль четности не используется;
- Аппаратное управление потоком не используется.
Консоль подключена к порту UART_AO_A процессора Amlogic S905W:
| Вывод процессора | Функция | Описание |
|---|---|---|
| GPIOAO_0 | UART_AO_A_TX | Console TX |
| GPIOAO_1 | UART_AO_A_RX | Console RX |
Модуль беспроводной связи Zigbee
В контроллере JetHome JetHub H1 установливается модуль беспроводной связи Zigbee на базе чипа TI СС2538 + СС2592 или TI CC2652P1. См. описание модуля: JetHome Zigbee модуль ZB3CX v.1 (CC2538+CC2592) или JetHome Zigbee модуль ZB6C v.1 (CC2652P1)
Модуль подключен к порту UART_AO_B процессора (устройство отображается в системе как /dev/ttyAML2), аппаратное управление приемом/передачей (линии RTS и CTS) не используется. Предусмотрено управление аппаратным сбросом беспроводного модуля (линия RESET) и управление режимом его загрузки (линия BOOT) с помощью GPIO процессора.
Для прошивки модуля с помощью JTAG на плату установлен разъем 2х5 с шагом контактов 1.27мм:
Подключение модуля:
| Вывод процессора | Функция | Описание |
|---|---|---|
| GPIOAO_6 | GPIOAO_6 | Управление аппаратным сбросом модуля |
| GPIOAO_9 | GPIOAO_9 | Управление режимом загрузки модуля |
| GPIOAO_4 | UART_AO_B_TX | Линия UART TX |
| GPIOAO_5 | UART_AO_B_RX | Линия UART RX |
| GPIOAO_2 | UART_AO_B_CTS | Линия UART CTS |
| GPIOAO_3 | UART_AO_B_RTS | Линия UART RTS |
Управление беспроводным модулем из Linux
Управление линией RESET модуля их Linux
Инициализация GPIO:
# cd /sys/class/gpio # echo 507 > export # echo out > gpio507/direction
Включение режима аппаратного сброса:
# echo 1 > gpio507/value
Отключение режима аппаратного сброса (рабочий режим):
# echo 0 > gpio507/value
Управление линией BOOT модуля их Linux
Инициализация GPIO:
# cd /sys/class/gpio # echo 510 > export # echo out > gpio510/direction
Способ включение режима загрузчика может зависить от типа модуля и от его прошивки. Для ZigBee модулей JetHome СС2538 вход в режим загрузчика осуществляется низким логическим уровнем на линии BOOT:
# echo 0 > gpio510/value
Пользовательский светодиод
На плате контроллера установлены два светодиода: один для индикации наличия напряжения питания (светодиод зеленого цвета), второй пользовательский светодиод синего цвета подключен с выводу GPIODV_24 процессора Amlogic S905W.
Управление светодиодом из Linux
Инициализация GPIO:
# cd /sys/class/gpio # echo 474 > export # echo out > gpio474/direction
Включение светодиода:
# echo 1 > gpio474/value
Выключение светодиода:
# echo 0 > gpio474/value
Управление светодиодом из Home Assistant
switch:
- platform: command_line
switches:
led_gpio:
command_on: "echo 1 > /sys/class/gpio/gpio474/value"
command_off: "echo 0 > /sys/class/gpio/gpio474/value"
command_state: "cat /sys/class/gpio/gpio474/value"
value_template: '{{ value == "1" }}'
friendly_name: Синий светодиод
Прошивка контроллера
Прошивка из Windows с помощью Amlogic Burning Tool
Для прошивки образа ПО можно использовать программу Amlogic Burning Tool. См. Инструкцию по использованию Burning Tool.
Последнюю прошивку JetHome Armbian можно скачать по адресу http://update.jethome.ru/armbian/
Для контроллера H1 необходим вариант прошивки Armbian с суффиксом «j80»
Прошивка осуществляется через порт USB1 контроллера (см. Общий вид платы контроллера).
В случае если на контроллере уже установлена штатная прошивка с работоспособным u-boot, вход в режим загрузчика может осуществляться двумя способами:
- Отключить питание контроллера (разъем MicroUSB на задней стенке корпуса). Удерживая нажатой кнопку BOOT (через отверстие на задней стенке корпуса) подключить контроллер кабелем USB A - USB A к компьютеру.
- Подключив консоль к контроллеру, остановить загрузку системы во время запуска u-boot (например, нажав клавишу Enter в самом начале загрузки системы). Ввести в командной строке u-boot команду update.
В случае если прошивка контроллера повреждена или была установлена прошивка, не поддерживающая штатные способы перехода в режим загрузчика указанные выше, то необходимо:
- Отключить питание контроллера (разъем MicroUSB на задней стенке корпуса). Далее в процессе прошивки подключать его не нужно;
- Открыть корпус контроллера, чтобы получить доступ к плате;
- Замкнуть между собой штырьевые контакты «Update», расположенные на плате контроллера около элемента питания;
- Подключить контроллер кабелем USB A - USB A к компьютеру. Убедиться, что программа Burning Tool определила подключение к контроллеру;
- Разомкнуть штырьевые контакты «Update» (Важно!);
- После чего запустить процесс прошивки контроллера.
Прошивка из Ubuntu Linux
Для прошивки из Linux можно воспользоваться утилитой burn-tool из репозитария https://github.com/khadas/utils
Документация по использованию утилиты https://docs.khadas.com/vim1/UpgradeViaUSBCable.html#Upgrade-On-Ubuntu
Для установки утилиты выполните команды:
$ git clone https://github.com/khadas/utils khadas-utils $ cd khadas-utils $ ./INSTALL
Для прошивки контроллера переведите его в режим загрузчика любым способом, описанным выше. Далее выполните команду:
burn-tool -i <FIRMWARE_IMAGE_FILE>
где <FIRMWARE_IMAGE_FILE> - файл прошивки
Примерный вывод программы:
$ burn-tool -i ~/firmware/H1/JetHome_1.0.12_Armbian_20.08_Arm-64_focal_current_5.7.16_j80.img Try to burn Amlogic image... Burning image '/home/ak/firmware/H1/JetHome_1.0.12_Armbian_20.08_Arm-64_focal_current_5.7.16_j80.img' for 'VIM1/VIM2' to eMMC... Rebooting the board ........[OK] Unpacking image [OK] Initializing ddr ........[OK] Running u-boot ........[OK] Create partitions [OK] Writing device tree [OK] Writing bootloader [OK] Wiping data partition [OK] Wiping cache partition [OK] Writing boot partition [OK] Writing rootfs partition [OK] Resetting board [OK] Time elapsed: 6 minute(s). Done!
Прошивка с помощью USB-флэш диска
Возможно прошить контроллер с помощью USB-флэш диска. См. инструкцию Прошивка контроллера с помощью USB-флэш диска
Первый запуск JetHome Armbian
Настройка контроллера при его первом запуске или после его перепрошивки может осуществляться следующими способами:
- По сети Ethernet;
- Через UART-консоль.
Для настройки нонтроллера по сети Ethernet подключите контроллер к локальной сети с настроенным и работающим сервером DHCP. Определите новый IP-адрес контроллера (MAC-адрес контроллера указан на нижней части корпуса контроллера). Например, в маршрутизаторах Mikrotik это можно сделать в меню IP → DHCP Server → Leases. Далее подключитесь к контроллеру с помощью любого ssh-клиента, например, Putty под ОС Windows.
Для подключения через UART-консоль подключите контроллер кабелем MicroUSB к компьютеру (см. п. «UART консоль»). Скорость работы интерфейса 115200 КБит/с.
По-умолчанию пароль для пользователя «root» - «1234».
При первом запуске будет предложено:
- Задать новый пароль для пользователя root;
- Если контроллер подключен к сети с доступом в сеть Internet, то будет автоматически определен часовой пояс, язык для системы и раскладка клавиатуры;
- Далее будет предложено зарегистрировать в системе нового пользователя и задать для него пароль (рекомендуется это сделать). Ввод данных о пользователе можно пропустить, нажав клавишу Enter на запрос о полном имени пользователя.
Настройка WiFi в JetHome Armbian
Для настройки подключения к WiFi-сети можно использовать штатную консольную утилиту armbian-config. Запустив данную утилиту, выберите меню «Network», далее «WiFi».
Прошивка встроенного модуля Zigbee
Для прошивки модуля Zigbee можно использовать python-утилиту cc2538-bsl. См. инструкцию Прошивка модулей и стиков TI CC2538/CC2652 с помощью утилиты cc2538-bsl
Информацию по рекомендованным прошивкам см. ПО модулей, основанных на чипе TI CC2538 или ПО стиков и модулей, основанных на чипе TI CC2652P1
Порядок действий для прошивки:
Перевести модуль в режим SBL (serial bootloader):
# echo 0 > /sys/class/gpio/gpio510/value # echo 1 > /sys/class/gpio/gpio507/value # echo 0 > /sys/class/gpio/gpio507/value
Пример команды для прошивки:
# python3 cc2538-bsl/cc2538-bsl.py -p /dev/ttyAML2 -e -w JH_2538_2592_ZNP_UART_20201010.bin
Перезагрузить модуль в «рабочий» режим:
# echo 1 > /sys/class/gpio/gpio510/value # echo 1 > /sys/class/gpio/gpio507/value # echo 0 > /sys/class/gpio/gpio507/value