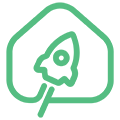en:burning_tool_manual
Differences
This shows you the differences between two versions of the page.
| Both sides previous revision Previous revision Next revision | Previous revision | ||
|
en:burning_tool_manual [2022/01/22 11:20] Dmitriy [Выбор образа ПО для прошивки] |
en:burning_tool_manual [2022/02/02 19:52] (current) Leonid Titov |
||
|---|---|---|---|
| Line 1: | Line 1: | ||
| - | FIXME **This page is not fully translated, yet. Please help completing the translation.**\\ //(remove this paragraph once the translation is finished)// | ||
| - | |||
| ====== Instructions for using the Amlogic Burning Tool ====== | ====== Instructions for using the Amlogic Burning Tool ====== | ||
| - | Burning Tool is a program for flashing devices based on Amlogic processors. | + | Burning Tool is a program for flashing devices based on Amlogic processors. |
| You can download the program at: [[http:// | You can download the program at: [[http:// | ||
| Line 9: | Line 7: | ||
| Appearance of the main program window: | Appearance of the main program window: | ||
| - | {{:: | + | {{: |
| ==== Device connection ==== | ==== Device connection ==== | ||
| For flashing, the device must be connected with a USB Type A - USB Type A cable to a PC. The controller is also powered during the firmware via this USB cable and it is not necessary to connect the main power source. Some devices have more than one USB port. See the instructions for your device to find out through which USB port the device is connected for firmware. | For flashing, the device must be connected with a USB Type A - USB Type A cable to a PC. The controller is also powered during the firmware via this USB cable and it is not necessary to connect the main power source. Some devices have more than one USB port. See the instructions for your device to find out through which USB port the device is connected for firmware. | ||
| - | {{:: | + | {{: |
| ==== Turning on and booting the device ==== | ==== Turning on and booting the device ==== | ||
| Line 20: | Line 18: | ||
| * As a rule, the device has a button to switch the boot mode. The button can be accessed through a hole in the housing. When turning on the device or rebooting it, it is necessary to hold this button pressed for 1-2 seconds from the moment the USB cable (power) is connected. | * As a rule, the device has a button to switch the boot mode. The button can be accessed through a hole in the housing. When turning on the device or rebooting it, it is necessary to hold this button pressed for 1-2 seconds from the moment the USB cable (power) is connected. | ||
| - | * If there is a console connected to the device, then you can interrupt the loading of the Linux kernel (for example, by pressing the Enter key immediately after turning on or rebooting the device) and enter the u-boot command input mode. At the u-boot command prompt, run the update command. | + | * If there is a UART console connected to the device, then you can interrupt the loading of the Linux kernel (for example, by pressing the Enter key immediately after turning on or rebooting the device) and enter the u-boot command input mode. At the u-boot command prompt, run the update command. |
| * For other ways to switch to bootloader mode, see the instructions for your device. | * For other ways to switch to bootloader mode, see the instructions for your device. | ||
| - | After the device is successfully connected to the PC and identified in the Burning Tool program, the inscription | + | After the device is successfully connected to the PC and identified in the Burning Tool program, the “Connect success” |
| - | {{:: | + | {{: |
| ==== Selecting a software image for firmware ==== | ==== Selecting a software image for firmware ==== | ||
| Open the menu “File” → “Import image” and select the image for the firmware on the disk. The image will be verified, this may take a long time. | Open the menu “File” → “Import image” and select the image for the firmware on the disk. The image will be verified, this may take a long time. | ||
| - | {{:: | + | {{: |
| If no errors are found during the verification process, then the program will not display any messages at the end of the verification. | If no errors are found during the verification process, then the program will not display any messages at the end of the verification. | ||
| - | ==== Прошивка образа | + | ==== Firmware image ==== |
| - | + | ||
| - | Для начала прошивки образа небходимо кликнуть кнопку " | + | |
| - | + | ||
| - | <color # | + | |
| - | {{:: | + | To start flashing the image, click the " |
| - | При возникновении какой-либо ошибки процесс прерывается и в нижней части окна программы будут выведены сообщения с описанием ошибки. | + | <color # |
| - | {{:: | + | {{:burning_tool_process.png?400|}} |
| - | По завершению процесса прошивки будет выведено сообщение: | + | If any error occurs, the process is interrupted and messages describing the error will be displayed at the bottom of the program window. |
| - | {{:: | + | {{:burning_tool_error.png?400|}} |
| - | После чего можно кликнуть на кнопку | + | Upon completion of the firmware process, a message will be displayed: |
| + | {{: | ||
| + | After that, you can click on the " | ||
en/burning_tool_manual.1642839616.txt.gz · Last modified: 2022/01/22 11:20 by Dmitriy