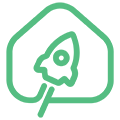en:jethub_h1
Differences
This shows you the differences between two versions of the page.
| Both sides previous revision Previous revision Next revision | Previous revision | ||
|
en:jethub_h1 [2022/01/22 19:53] Dmitriy |
en:jethub_h1 [2022/02/02 19:46] (current) Leonid Titov |
||
|---|---|---|---|
| Line 1: | Line 1: | ||
| - | FIXME **This page is not fully translated, yet. Please help completing the translation.**\\ //(remove this paragraph once the translation is finished)// | ||
| - | |||
| ======JetHub H1====== | ======JetHub H1====== | ||
| Line 9: | Line 7: | ||
| ===== Description ===== | ===== Description ===== | ||
| - | The controller is designed | + | The controller is designed |
| ===== General characteristics ===== | ===== General characteristics ===== | ||
| Line 21: | Line 19: | ||
| * Integrated dual-band (2.4GHz and 5GHz) Realtek RTL8822CS WiFi/ | * Integrated dual-band (2.4GHz and 5GHz) Realtek RTL8822CS WiFi/ | ||
| * Ethernet IEEE 802.3 10/100 Mbps; | * Ethernet IEEE 802.3 10/100 Mbps; | ||
| - | * TI CC2538+CC2592 or TI CC2652P1 Zigbee wireless module with output power up to 20dBm and support | + | * TI CC2538+CC2592 or TI CC2652P1 Zigbee wireless module with output power up to 20dBm. It supports |
| ===== Interfaces ===== | ===== Interfaces ===== | ||
| Line 27: | Line 25: | ||
| * Support for MicroSD 2.x/3.x/4.x DS/HS cards; | * Support for MicroSD 2.x/3.x/4.x DS/HS cards; | ||
| * 2 x USB 2.0 high-speed; | * 2 x USB 2.0 high-speed; | ||
| - | * The serial console is routed to the MicroUSB power connector. | + | * The serial console is combined with the MicroUSB power connector. |
| - | ===== Nutrition | + | ===== Power supply |
| - | The controller is powered from a stabilized DC source +5V via the MicroUSB connector. Power consumption is not more than 5W (excluding external | + | The controller is powered from a stabilized DC source +5V via the MicroUSB connector. Power consumption is less than 5W (excluding external |
| - | When powering the controller from the computer' | + | The standard USB 2.0 interface can limit the output current to 0.5A, which may not be enough for the controller to work normally under load. This must be considered when powering the controller from the computer' |
| - | To power the controller, it is recommended to use the power supply supplied with the controller. When powering the controller from a computer or from another device with a USB interface, as well as when using a third-party power supply, make sure that this device or power supply is capable of providing the necessary output power: up to 5W if no additional devices will be connected to the controller or up to 10W if via USB -ports of the controller | + | It is recommended to use the power supply supplied with the controller. When powering the controller from a computer or from another device with a USB interface, as well as with a third-party power supply, make sure that this device or power supply is capable of providing the necessary output power: up to 5W (1A) if no additional devices will be connected to the controller or up to 10W (2A) if additional devices are connected |
| - | ===== Dimensions and weights | + | ===== Dimensions and weight |
| * Overall dimensions: 100 x 97 x 20 mm; | * Overall dimensions: 100 x 97 x 20 mm; | ||
| * Weight without power supply: 120 g | * Weight without power supply: 120 g | ||
| - | ===== Mode of operation | + | ===== Environmental requirements |
| * Operating temperature: | * Operating temperature: | ||
| Line 48: | Line 46: | ||
| ===== Software ===== | ===== Software ===== | ||
| - | Armbian operating system with the ability | + | Armbian operating system with access |
| The latest version of the JetHome Armbian firmware can be downloaded at http:// | The latest version of the JetHome Armbian firmware can be downloaded at http:// | ||
| - | Images of the Home Assistant Operating System (HassOS) operating system are also available | + | Images of the Home Assistant Operating System (HassOS) operating system are also available: http:// |
| The controller is not designed to perform high-load tasks in 24/7 mode, such as video processing. | The controller is not designed to perform high-load tasks in 24/7 mode, such as video processing. | ||
| + | |||
| ===== General view of the controller board ===== | ===== General view of the controller board ===== | ||
| Line 62: | Line 61: | ||
| * " | * " | ||
| * "DC 5V/ | * "DC 5V/ | ||
| - | * "USB 1" - USB connector for connecting external devices and controller firmware; | + | * "USB 1" - USB connector for connecting external devices and for booting |
| * "USB 2" - USB connector for connecting external devices; | * "USB 2" - USB connector for connecting external devices; | ||
| * " | * " | ||
| Line 81: | Line 80: | ||
| The controller has two external USB 2.0 ports (USB1 and USB2. see " | The controller has two external USB 2.0 ports (USB1 and USB2. see " | ||
| - | The USB1 port (located closer to the power connector) is also used for controller firmware (see " | + | The USB1 port (located closer to the power connector) is also used for booting |
| ===== UART console ===== | ===== UART console ===== | ||
| - | The console is brought | + | The console is attached |
| - | The driver for the USB-UART interface converter | + | The driver for the USB-UART interface converter |
| - | Under Linux, | + | For Linux, |
| Port configuration: | Port configuration: | ||
| Line 108: | Line 107: | ||
| The JetHome JetHub H1 controller uses a Zigbee wireless communication module based on a TI CC2538 + CC2592 or TI CC2652P1 chip. See module description: | The JetHome JetHub H1 controller uses a Zigbee wireless communication module based on a TI CC2538 + CC2592 or TI CC2652P1 chip. See module description: | ||
| - | The module is connected to the UART_AO_B port of the processor (the device is displayed | + | The module is connected to the UART_AO_B port of the processor (the device is presented |
| - | To flash the module using JTAG, a 2x5 connector with a pin pitch of 1.27mm is installed on the board: | + | A 2x5 connector with a pin pitch of 1.27mm is installed on the board for JTAG flashing: |
| {{: | {{: | ||
| Line 127: | Line 126: | ||
| ==== Wireless module control from Linux ==== | ==== Wireless module control from Linux ==== | ||
| - | **Controlling | + | **Usage of the RESET line of the wireless |
| GPIO initialization: | GPIO initialization: | ||
| Line 136: | Line 135: | ||
| </ | </ | ||
| - | Enabling | + | Activating |
| < | < | ||
| # echo 1 > gpio507/ | # echo 1 > gpio507/ | ||
| </ | </ | ||
| - | Disabling the hardware reset mode (working | + | Deactivating |
| < | < | ||
| # echo 0 > gpio507/ | # echo 0 > gpio507/ | ||
| </ | </ | ||
| - | **Controlling | + | **Usage of the BOOT line of the wireless |
| GPIO initialization: | GPIO initialization: | ||
| Line 155: | Line 154: | ||
| </ | </ | ||
| - | How to enable bootloader mode may depend on the type of module and its firmware. For JetHome CC2538 ZigBee modules, the bootloader mode is entered | + | Way to enable bootloader mode may depend on the type of module and its firmware. For JetHome CC2538 ZigBee modules, the bootloader mode can be activated |
| < | < | ||
| Line 185: | Line 184: | ||
| </ | </ | ||
| - | **LED control | + | **Manipulating of LED state from Home Assistant** |
| < | < | ||
| Line 205: | Line 204: | ||
| You can use the Amlogic Burning Tool to flash the software image. See [[burning_tool_manual|Burning Tool Instructions]]. | You can use the Amlogic Burning Tool to flash the software image. See [[burning_tool_manual|Burning Tool Instructions]]. | ||
| - | The latest JetHome Armbian firmware can be downloaded | + | The latest JetHome Armbian firmware can be downloaded |
| **<color # | **<color # | ||
| - | The firmware | + | The firmware |
| - | If the controller already has a standard | + | If the controller already has a firmware with a working u-boot installed, the bootloader mode can be entered in two ways: |
| * Turn off the power to the controller (MicroUSB connector on the back of the case). While holding down the BOOT button (through the hole on the back of the case), connect the controller with a USB A - USB A cable to the computer. | * Turn off the power to the controller (MicroUSB connector on the back of the case). While holding down the BOOT button (through the hole on the back of the case), connect the controller with a USB A - USB A cable to the computer. | ||
| - | * By connecting | + | * Connect |
| - | If the controller firmware is damaged or a firmware was installed that does not support the standard methods of switching to the bootloader mode indicated above, then it is necessary: | + | If the controller firmware is damaged or a firmware was installed that does not support the standard methods of switching to the bootloader mode indicated above, then the following procedure should be used: |
| * Turn off the power to the controller (MicroUSB connector on the back of the case). Further in the process of firmware it is not necessary to connect it; | * Turn off the power to the controller (MicroUSB connector on the back of the case). Further in the process of firmware it is not necessary to connect it; | ||
| Line 225: | Line 224: | ||
| * Then start the controller firmware process. | * Then start the controller firmware process. | ||
| - | === Firmware from Ubuntu Linux === | + | === Firmware |
| For flashing from Linux, you can use the burn-tool utility from the repository [[https:// | For flashing from Linux, you can use the burn-tool utility from the repository [[https:// | ||
| Line 266: | Line 265: | ||
| </ | </ | ||
| - | === Firmware using a USB flash drive === | + | === Firmware |
| It is possible to flash the controller using a USB flash drive. See instruction [[jethome_armbian_burn_from_usb_flash]] | It is possible to flash the controller using a USB flash drive. See instruction [[jethome_armbian_burn_from_usb_flash]] | ||
| + | |||
| ===== First launch of JetHome Armbian ===== | ===== First launch of JetHome Armbian ===== | ||
| Line 275: | Line 275: | ||
| * Via UART console. | * Via UART console. | ||
| - | To configure the controller over Ethernet, connect the controller to a local area network with a configured and running DHCP server. | + | To configure the controller over Ethernet, connect the controller to a wired local area network with a configured and running DHCP server. |
| To connect via the UART console, connect the controller with a MicroUSB cable to the computer (see p. "UART console" | To connect via the UART console, connect the controller with a MicroUSB cable to the computer (see p. "UART console" | ||
| Line 283: | Line 283: | ||
| On first launch, you will be prompted for: | On first launch, you will be prompted for: | ||
| * Set a new password for the root user; | * Set a new password for the root user; | ||
| - | * If the controller is connected to a network with access to the Internet, the time zone, language for the system and keyboard layout will be automatically | + | * If the controller is connected to a network with access to the Internet, the time zone, language for the system and keyboard layout will be automatically |
| - | * Next, you will be prompted to register | + | * Next, you will be prompted to create |
| ===== Configuring WiFi in JetHome Armbian ===== | ===== Configuring WiFi in JetHome Armbian ===== | ||
| - | To configure the connection to the WiFi network, you can use the standard console utility armbian-config. After running this utility, select the " | + | To configure the connection to the WiFi network, you can use the standard console utility armbian-config. After running this utility, select the " |
en/jethub_h1.1642870380.txt.gz · Last modified: 2022/01/22 19:53 by Dmitriy