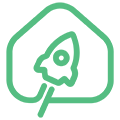en:jethub_d1
Differences
This shows you the differences between two versions of the page.
| Both sides previous revision Previous revision Next revision | Previous revision | ||
|
en:jethub_d1 [2022/01/22 11:13] Dmitriy [Разъем расширения процессорного модуля] |
en:jethub_d1 [2022/02/08 21:00] (current) Aleksandr Kazantsev [Communications] |
||
|---|---|---|---|
| Line 11: | Line 11: | ||
| ==== General characteristics ==== | ==== General characteristics ==== | ||
| - | * Quad-core Amlogic A113X (ARM Cortex-A53) processor with an operating frequency | + | * Quad-core Amlogic A113X (ARM Cortex-A53) processor with an operating frequency |
| * RAM 512 MB or 1 GB DDR3; | * RAM 512 MB or 1 GB DDR3; | ||
| - | * Non-volatile memory eMMC flash 8 GB or 16 GB. | + | * Non-volatile memory eMMC flash 8 GB, 16 GB or 32GB. |
| Equipment options: | Equipment options: | ||
| * 512MB RAM / 8GB eMMC; | * 512MB RAM / 8GB eMMC; | ||
| - | * 1GB RAM / 16GB eMMC. | + | * 1GB RAM / 16GB eMMC; |
| + | * 1GB RAM / 32GB eMMC; | ||
| ==== Communications ==== | ==== Communications ==== | ||
| - | * Integrated dual-band (2.4GHz and 5GHz) AMPAK AP6255 WiFi/ | + | * Integrated dual-band (2.4GHz and 5GHz) AMPAK AP6255 WiFi/ |
| * Ethernet IEEE 802.3 10/100 Mbps; | * Ethernet IEEE 802.3 10/100 Mbps; | ||
| * TI CC2538 + CC2592 or TI CC2652P1 ZigBee wireless module with output power up to 20dBm and supports ZigBee 3.0 standard. | * TI CC2538 + CC2592 or TI CC2652P1 ZigBee wireless module with output power up to 20dBm and supports ZigBee 3.0 standard. | ||
| Line 107: | Line 108: | ||
| Appearance and elements of the controller: | Appearance and elements of the controller: | ||
| - | {{:: | + | {{: |
| On the top side of the controller are: | On the top side of the controller are: | ||
| Line 262: | Line 263: | ||
| ===== 1-Wire ===== | ===== 1-Wire ===== | ||
| - | |||
| - | To implement the 1-Wire bus on the JetHome JetHub D1 controller, use the 1-Wire controller [[https:// | ||
| - | |||
| - | Expansion connector pins used to connect to the 1-Wire controller (see A113 Processor Module Expansion Connector Description): | ||
| - | |||
| - | ^ Expansion connector pin ^ Purpose ^ Processor port ^ | ||
| - | | 17 | I2C_SCK | GPIOAO_10/ | ||
| - | | 18 | I2C_SDA | GPIOAO_11/ | ||
| - | |||
| **Starting from revision 1.5 of the controller, a 3-pin terminal with a pitch of 3.5mm is used to connect the 1-Wire bus.** Purpose of the 1-Wire terminal pins: | **Starting from revision 1.5 of the controller, a 3-pin terminal with a pitch of 3.5mm is used to connect the 1-Wire bus.** Purpose of the 1-Wire terminal pins: | ||
| Line 278: | Line 270: | ||
| | 2 | data | Data bus 1-Wire | | | 2 | data | Data bus 1-Wire | | ||
| | 3 | GND | Common wire | | | 3 | GND | Common wire | | ||
| + | |||
| + | For reliable operation of 1-Wire devices, it is recommended to connect them to the controller using a three-wire circuit (with power from +5V output). | ||
| **In controller revisions up to 1.5, the 1-Wire bus is routed to an external RJ22 connector (4P4C).** RJ22 1-Wire connector pin assignment: | **In controller revisions up to 1.5, the 1-Wire bus is routed to an external RJ22 connector (4P4C).** RJ22 1-Wire connector pin assignment: | ||
| - | {{:: | + | {{: |
| ^ Pin number ^ Purpose ^ Description ^ | ^ Pin number ^ Purpose ^ Description ^ | ||
| Line 290: | Line 284: | ||
| When connecting passively powered 1-Wire devices, use pins 3 and 4 of this connector. | When connecting passively powered 1-Wire devices, use pins 3 and 4 of this connector. | ||
| - | To protect against electrostatic interference, a specialized TVS diode DS9503 | + | |
| + | **Starting with revision 1.8 of the JetHome JetHub D1 controller, GPIOA_14 of the Amlogic A113X processor is used to implement the 1-Wire bus.** | ||
| + | |||
| + | **In revisions of the JetHome JetHub D1 controller up to 1.8, a 1-Wire chip [[https:// | ||
| + | |||
| + | Expansion connector pins used to connect to the 1-Wire controller (see A113 Processor Module Expansion Connector Description): | ||
| + | |||
| + | ^ Expansion connector pin ^ Purpose ^ Processor port ^ | ||
| + | | 17 | I2C_SCK | GPIOAO_10/ | ||
| + | | 18 | I2C_SDA | GPIOAO_11/ | ||
| ===== Linux 1-Wire example ===== | ===== Linux 1-Wire example ===== | ||
| Line 296: | Line 300: | ||
| A description of working with 1-wire devices in Linux can be found, for example, [[https:// | A description of working with 1-wire devices in Linux can be found, for example, [[https:// | ||
| - | To initialize the 1-Wire DS2482 driver on the controller, you need to execute the following commands (by default, in JetHome Armbian, the 1-Wire bus is configured at system boot and no additional configuration | + | To initialize the 1-Wire DS2482 driver |
| < | < | ||
| Line 303: | Line 307: | ||
| </ | </ | ||
| - | After that, the 1-wire devices connected to the bus will be available in the / | + | 1-wire devices connected to the bus will be available in the / |
| < | < | ||
| Line 347: | Line 351: | ||
| =====Zigbee Wireless Module===== | =====Zigbee Wireless Module===== | ||
| - | The JetHome JetHub D1 controller has a Zigbee wireless communication module based on the TI CC2538 + CC2592 or TI CC2652P1 chip. See module description: | + | The JetHome JetHub D1 controller has a Zigbee wireless communication module based on the TI CC2538 + CC2592 or TI CC2652P1 chip. See module description: |
| The module is connected to the UARTAO_B port of the processor (the device is displayed in the system as / | The module is connected to the UARTAO_B port of the processor (the device is displayed in the system as / | ||
| Line 368: | Line 372: | ||
| To flash the module, a two-row 10-pin connector (2x5) with a pin pitch of 1.27mm (WM DBG) is installed on the board, designed for debugging and flashing the wireless module using the JTAG interface: | To flash the module, a two-row 10-pin connector (2x5) with a pin pitch of 1.27mm (WM DBG) is installed on the board, designed for debugging and flashing the wireless module using the JTAG interface: | ||
| - | {{:: | + | {{: |
| Connecting the pins of the "WM DBG" connector to the wireless module: | Connecting the pins of the "WM DBG" connector to the wireless module: | ||
| Line 440: | Line 444: | ||
| === Module firmware === | === Module firmware === | ||
| - | To flash the ZigBee CC2538 module, you can use the python utility [[https:// | + | To flash the ZigBee CC2538 module, you can use the python utility [[https:// |
| - | See [[::cc2538_firmware]] or [[::cc2652p_firmware]] for recommended firmware | + | See [[cc2538_firmware]] or [[cc2652p_firmware]] for recommended firmware |
| ** Procedure for firmware: ** | ** Procedure for firmware: ** | ||
| Line 639: | Line 643: | ||
| | 40 | USB_DP | USB_DP | USB data + | | | 40 | USB_DP | USB_DP | USB data + | | ||
| - | {{:: | + | {{: |
| - | ===== UART-консоль | + | ===== UART Console |
| - | UART-консоль выведена на 3-х контактный штырьевой разъем, | + | The UART console is routed to a 3-pin male connector located on the controller' |
| - | Для доступа к разъему необходимо открыть крышку контроллера. Для подключения к компьютеру можно использовать любой преобразователь интерфейсов | + | The controller cover must be opened to access the connector. To connect to a computer, you can use any USB-UART |
| - | {{:: | + | {{: |
| - | Конфигурация порта: | + | Port configuration: |
| - | * Скорость | + | * Speed 115200 |
| - | * Длина данных | + | * Data length |
| - | * Стоп-бит | + | * Stop bit 1; |
| - | * Контроль четности не используется; | + | * Parity is not used; |
| - | * Аппаратное управление потоком не используется. | + | * Hardware flow control is not used. |
| + | ===== Controller Firmware ===== | ||
| - | ===== Прошивка контроллера ===== | + | === Flashing from Windows using Amlogic Burning Tool === |
| - | === Прошивка из Windows с помощью | + | To flash the software image, you can use the Amlogic Burning Tool program (see [[burning_tool_manual|Instructions for using the Burning Tool]]). |
| - | Для прошивки образа ПО можно использовать программу Amlogic Burning Tool (см. [[burning_tool_manual|Инструкцию по использованию Burning Tool]]). | + | The latest JetHome Armbian firmware can be downloaded at http:// |
| - | Последнюю прошивку JetHome | + | **<color # |
| - | **<color # | + | The controller firmware is performed in the following order: |
| + | | ||
| + | | ||
| + | * Power off the controller; | ||
| + | * Press and hold down the "BOOT" button on the front panel of the controller (the button is accessed through a hole on the front panel of the controller); | ||
| + | | ||
| + | * In the window of the running Burning Tool program, if the bootloader built into the controller is successfully launched and the controller is connected to the computer, the inscription " | ||
| + | * Release the " | ||
| + | * Press the " | ||
| + | * The firmware procedure will begin, which may take a long time; | ||
| + | * Upon completion of the firmware procedure, press the " | ||
| + | | ||
| - | Прошивка контроллера выполняется в следующем порядке: | + | === Firmware from Ubuntu Linux === |
| - | * Установите и подготовьте к работе программу USB Burning Tool; | + | |
| - | * В программе Burning Tool откройте меню " | + | |
| - | * Отключите питание контроллера; | + | |
| - | * Нажмите и удерживайте нажатой кнопку " | + | |
| - | * Удерживая кнопку " | + | |
| - | * В окне запущенной программы Burning Tool при успешном запуске встроенного в контроллер загрузчика и подключении контроллера к компьютеру будет выведена надпись " | + | |
| - | * Отпустите кнопку " | + | |
| - | * Нажмите кнопку " | + | |
| - | * Начнется процедура прошивки, | + | |
| - | * По завершению процедуры прошивки нажмите кнопку " | + | |
| - | * Отключите кабель USB от контроллера. | + | |
| - | === Прошивка из Ubuntu | + | For flashing from Linux, you can use the burn-tool utility from the repository [[https:// |
| - | Для прошивки из Linux можно воспользоваться утилитой burn-tool из репозитария | + | Documentation for using the utility |
| - | Документация по использованию утилиты [[https:// | + | To install the utility, run the following commands: |
| - | + | ||
| - | Для установки утилиты выполните команды: | + | |
| < | < | ||
| $ git clone https:// | $ git clone https:// | ||
| Line 691: | Line 694: | ||
| </ | </ | ||
| - | Для прошивки контроллера переведите его в режим загрузчика способом, описанным выше. Далее выполните команду: | + | To flash the controller, put it into bootloader mode using the method described above. Next, run the command: |
| < | < | ||
| - | burn-tool -i < | + | burn tool -i < |
| </ | </ | ||
| - | где | + | where < |
| - | Примерный вывод программы: | + | Sample program output: |
| < | < | ||
| $ burn-tool -i ~/ | $ burn-tool -i ~/ | ||
| Line 705: | Line 708: | ||
| Unpacking image [OK] | Unpacking image [OK] | ||
| Initializing ddr ........[OK] | Initializing ddr ........[OK] | ||
| - | Running u-boot ........[OK] | + | Running u-boot........[OK] |
| Create partitions [OK] | Create partitions [OK] | ||
| Writing device tree [OK] | Writing device tree [OK] | ||
| Writing bootloader [OK] | Writing bootloader [OK] | ||
| - | Wiping | + | Wiping data partition [OK] |
| - | Wiping | + | Wiping cache partition [OK] |
| - | Writing | + | Write boot partition [OK] |
| Writing rootfs partition [OK] | Writing rootfs partition [OK] | ||
| Resetting board [OK] | Resetting board [OK] | ||
| Line 718: | Line 721: | ||
| </ | </ | ||
| - | === Возможные проблемы при прошивке контроллера | + | === Possible problems with controller firmware |
| - | + | ||
| - | Программа USB Burning Tool не определяет подключенный контроллер. | + | |
| - | * Убедитесь, | + | |
| - | * Подключайте кабель USB быстро и до упора. Разъем USB устроен так, что при подключении кабеля сначала подключаются контакты питания, | + | |
| - | * Используйте кабель USB 2.0 вместо кабеля USB 3.0. | + | |
| - | + | ||
| - | + | ||
| - | ===== Первый запуск JetHome Armbian ===== | + | |
| - | + | ||
| - | Настройка контроллера при его первом запуске или после его перепрошивки может осуществляться следующими способами: | + | |
| - | * По сети Ethernet; | + | |
| - | * Через UART-консоль. | + | |
| - | Для настройки нонтроллера по сети Ethernet подключите контроллер к локальной сети с настроенным и работающим сервером DHCP. Определите новый IP-адрес контроллера | + | The USB Burning Tool does not detect the connected controller. |
| + | * Make sure the " | ||
| + | * Connect the USB cable quickly and fully. The USB connector is designed so that when you connect the cable, the power contacts are connected first, then the data contacts. In this case, a situation may arise when, when the power is turned on, the boot process has already begun, and the USB data lines have not yet been connected; | ||
| + | * Use a USB 2.0 cable instead of a USB 3.0 cable. | ||
| + | ===== First launch of JetHome Armbian ===== | ||
| - | Для подключения через | + | Setting up the controller at its first start or after flashing it can be done in the following ways: |
| + | * Via Ethernet network; | ||
| + | * Via UART console. | ||
| - | По-умолчанию пароль для пользователя " | + | To configure the controller over Ethernet, connect the controller to a local area network with a configured and running DHCP server. Determine the new IP address of the controller (the MAC address of the controller is located on the bottom of the controller case). For example, in Mikrotik routers, this can be done in the menu IP -> DHCP Server |
| - | При первом запуске будет предложено: | + | To connect via the UART console, connect the controller to the computer using any USB-UART converter |
| - | * Задать новый пароль для пользователя root; | + | |
| - | * Если контроллер подключен к сети с доступом в сеть Internet, то будет автоматически определен часовой пояс, язык для системы и раскладка клавиатуры; | + | |
| - | * Далее будет предложено зарегистрировать в системе нового пользователя и задать для него пароль | + | |
| + | The default password for the " | ||
| - | ===== Полезные ссылки | + | On first launch, you will be prompted for: |
| + | * Set a new password for the root user; | ||
| + | * If the controller is connected to a network with access to the Internet, the time zone, language for the system and keyboard layout will be automatically determined; | ||
| + | * Next, you will be prompted to register a new user in the system and set a password for him (it is recommended to do this). User data entry can be skipped by pressing the Enter key when prompted for the user's full name. | ||
| + | ===== Useful Links ===== | ||
| * [[hassio-addon-jethub-mqtt-io]] | * [[hassio-addon-jethub-mqtt-io]] | ||
| * [[mqtt-io]] | * [[mqtt-io]] | ||
en/jethub_d1.1642839205.txt.gz · Last modified: 2022/01/22 11:13 by Dmitriy